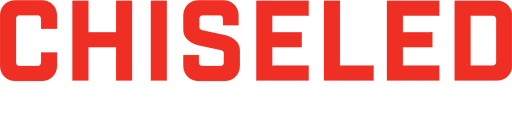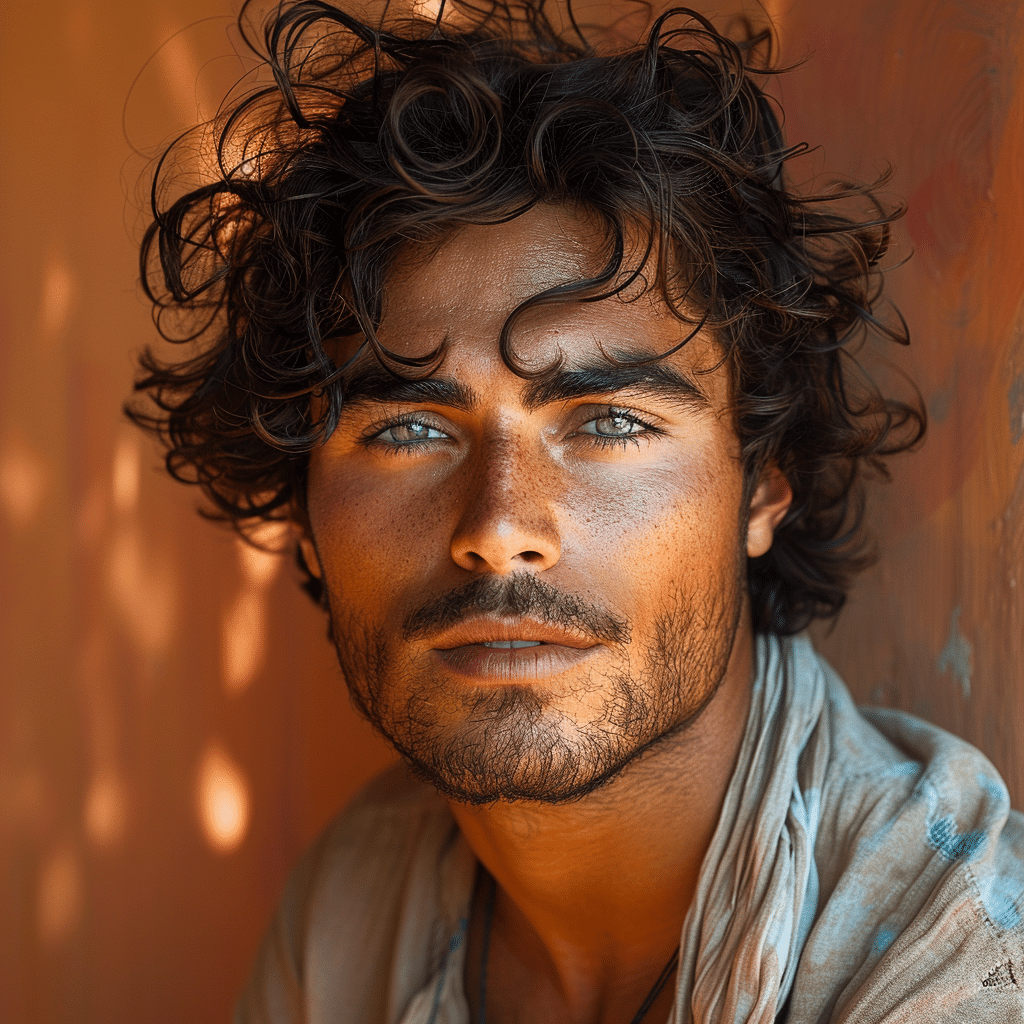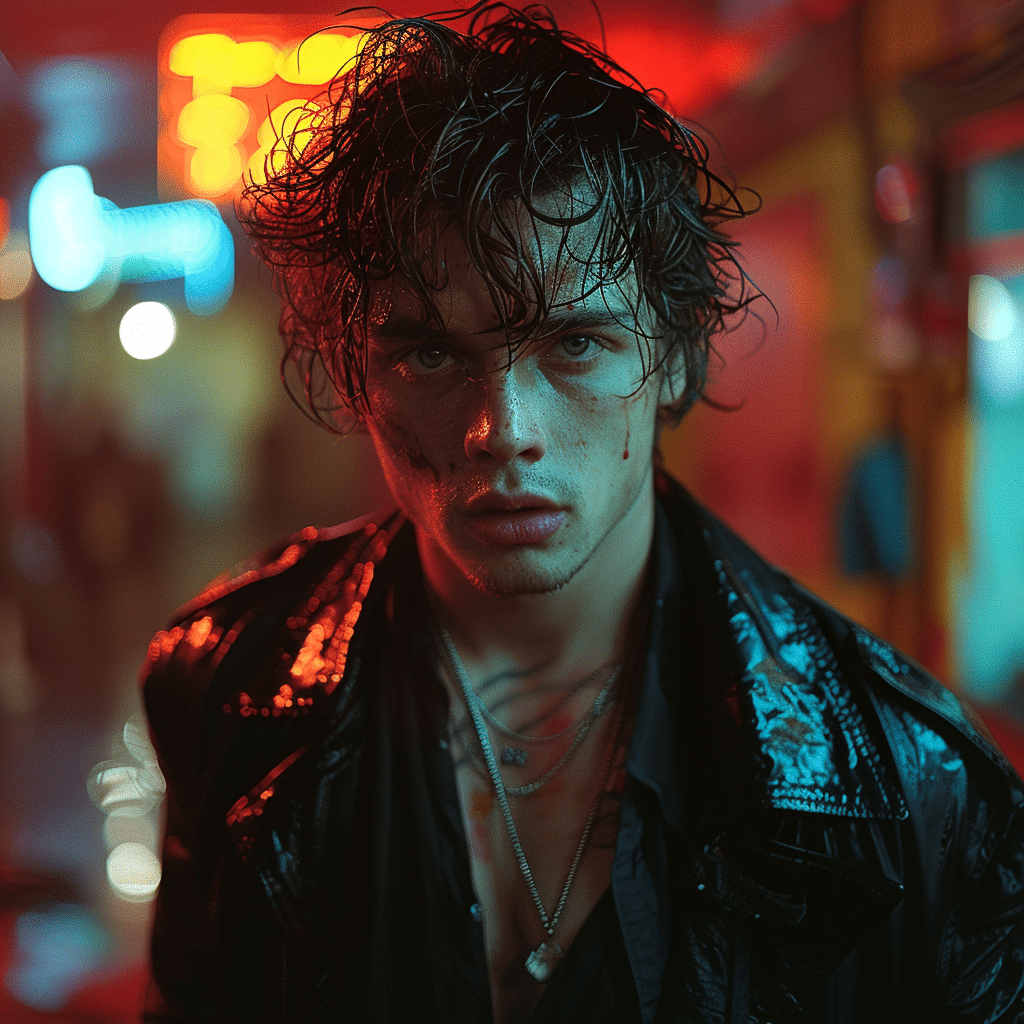Unlocking the Secrets of iMovie: How to Edit Videos on iPhone
Alright, you’ve been pumping iron and chiseling those abs. Now it’s time to chisel your video editing skills because when you showcase that ripped physique, you want the video to look as good as the content. It’s time to unlock the might of iMovie on iPhone, and I’m here to guide you through mastering how to edit videos on iPhone with ease and provide your audience with a crisp, clean look at your gains.
How to Edit Videos on iPhone: Navigating iMovie Basics
First things first, let’s get a grip on iMovie’s basics like a barbell ready for deadlifts. iMovie, your pocket-sized editing dynamo, is the tool to transform your raw workout footage into motivational masterpieces.
It’s like your first day at the gym—once you understand each piece of equipment, you start ripping through routines with confidence.
Professional Touches: Adding Transitions and Effects in iMovie
Let’s beef up those videos with iMovie’s collection of transitions and effects, giving them that pro touch. A proper transition can work like a well-planned diet – it has to fit the goal.
This is where your videos start to flex with a sharper narrative edge.
How to Use iMovie’s Precision Editor for Finer Control
Now, let’s finesse those cuts. iMovie’s Precision Editor is like the spotter that helps you nail that last heavy press. It’s crucial for a cut as clean as your bulking diet.
With the Precision Editor, your control over the narrative tightens like your grip on a heavy kettlebell.
Elevating Your Story: Adding Music and Sound in iMovie
Remember this—the pump of your workout is important, but the music sets the pace. iMovie helps you enhance your iPhone videos with an arsenal of audio features:
A Cristiano Ronaldo young achieved greatness through relentless training and the right soundtrack can make your story just as epic.
Perfecting the Look: Color Correction and Text in iMovie
You work hard to make your form perfect; your video’s color correction should match that dedication.
And don’t forget about text. Customize those overlays to give context to your videos, reminding everyone that you’re not just sweating—you’re crafting a legacy.
Exporting and Sharing Your iMovie Masterpiece
The set isn’t over until you’ve safely racked the weights. Similarly, exporting is a critical final step in sharing your toned video.
Make sure your spotlight isn’t dimmed by a poor upload—get your masterpiece the attention it deserves.
Tips and Tricks from iPhone Video Editing Pros
You’re not here to play games; you’re here to conquer. Here are some power tips straight from the pros to keep you ahead:
It’s about making every second of footage work as hard as you do in the gym.
Five Creatively Edited iPhone Videos to Inspire Your Next Project
Let’s get your creative juices flowing! Here are five iPhone videos that wielded iMovie like a master:
This is the kind of inspiration that will whip your next project into shape!
The Future of iPhone Video Editing: What’s Next for iMovie
The future is as bright as your prospects of becoming the next fitness idol. Imagine iMovie with AI-driven suggestions, or VR capabilities that go beyond the screen to put viewers right in the middle of your workout. With technology evolving at a pace to rival your gains, iMovie seems poised to keep up and bring revolutionary tools to our fingertips.
A New Chapter in Video Editing: Where Your Creativity Meets iMovie’s Capabilities
It’s time to bring it all home. Your video editing journey with iMovie mirrors your fitness journey—full of hard work, dedication, and the sweet success that comes with mastering your craft. Each swipe, each cut you make, is an embodiment of your passion and commitment. Armed now with the might of iMovie, your next video isn’t just a story—it’s a battle cry, a testament to what you’ve achieved and where you’re headed. Go ahead, fire up that iPhone and let iMovie chisel your vision into digital stone. Standing ovation is optional—your work will speak loud enough.
How to Edit Videos on iPhone Like a Pro
Ever wondered how to tap into the full potential of your iPhone’s video editing prowess? Well, buckle up, editor-in-chief, for what might be a thrilling ride through the highways of iMovie – and you won’t even need driving Gloves for this journey! As if by some twist of fate, just when you thought your road trip through video edits could hit a bump, your trusty iPhone comes to the rescue. With a few simple taps and swipes, you can splice clips, jazz up your footage with filters, or set the pace with apt transitions. Just keep your eyes peeled, maintaining vigilance, for the perfect take to make your cut.
Who said you need a time machine to immerse yourself in different eras? By learning how to edit videos on your iPhone, you can stitch together moments to create your own period piece – think of it as How To watch 1923, but through your lens. And here’s a snap fact: Did you know that the iPhone’s iMovie library can be as endless as the car models you’d find at a Mecum auction? So, whether you’re carving out a vintage vibe or pushing the envelope with a contemporary look, iMovie’s got your back.
Moving on, let’s reel in some seafood–themed trivia. Ever consider the lobster? Like the many ways one can prepare a lobster me, iMovie offers a buffet of editing options. You can play with your video as if it’s hot butter and slice it at points you want, say, the audience to take a breath, much like savory seafood makes you pause, relish, and appreciate. Speaking of appreciation, give a nod to Jill Goodacre, a former model who’s probably had her fair share of glamorous photo shoots and behind-the-scenes videos needing a touch of the editor’s magic.
Lastly, just a nifty hint, editing on the go has never been easier or more connected. In the same way that unity wireless keeps devices in sync, iMovie performs seamlessly across your Apple devices. This allows for a fluid workflow that can shift from your iPhone to your iPad, or even to your MacBook without skipping a beat. So, why not challenge yourself? Let’s see if you can pull off an Oscar-worthy narrative before the next stoplight turns green. Go ahead, lights, camera, and edit away!
How do I cut out part of a video on my iPhone?
Open the Photos app and select the video you want to edit. Tap “Edit” in the top right corner, then drag the sliders on either end of the video timeline to trim the beginnings or ends. When you’re done, tap “Done” and choose “Save as New Clip” to cut out the part you don’t want.
How can I trim a video?
Launch the Photos app, tap on the video you want to trim, and hit “Edit.” You’ll see a frame viewer with grab points on both ends of the video timeline — drag these to adjust your video’s start and stop times. Hit “Done,” then “Save Video” to keep only the parts you need.
What is the best free video editing app for iPhone?
iMovie is hands down the best free video editing app for iPhone right now. Not only does it handle 4K video, but it also supports multi-track editing and comes with a bunch of cool filters. Plus, it lets you add music that automatically syncs with your video’s length.
How do you edit iPhone videos together?
Editing iPhone videos together is a breeze with iMovie. Just add the clips you want to combine to your project timeline, rearrange them as you see fit, and iMovie will seamlessly stitch them together. You can also apply transitions for smoother changes between scenes.
Can you cut out a middle part of a video on iPhone?
Yep, you can slice out the middle part of a video on your iPhone. Open the video in the Photos app, tap “Edit,” and use the yellow sliders to select the section you don’t want. Hit “Trim,” choose “Trim Original,” and that middle bit will be gone.
Can you cut out a middle part of a video?
You sure can! Most video editing apps, like iMovie, let you cut out sections from anywhere in your video. Just select the snippet you want to ditch, usually with a drag-and-drop interface, and delete it.
How do I edit and cut out part of a video?
Editing and cutting out part of a video is simple with software like iMovie. Add your video to the timeline, select the portion you want to remove with the playhead and the editing tools, and then cut or delete it. Once you’re happy with the edit, save your new video version.
How do I cut part of a video on my camera roll?
If you’re looking to cut a part of a video that’s in your camera roll, just tap on the video, pick “Edit,” then move the sliders to the section you want to chop. Once you’ve made your cuts, tap “Done” and you’ll be given the option to save it as a new clip or overwrite the original.
How do I trim a video and save it?
After trimming a video using the Photos app, saving is straightforward. Hit “Done” in the top right corner and then select “Save Video” to overwrite the existing video or “Save as New Clip” to keep both versions.
Does iPhone have a video editor?
iPhones definitely come with a built-in video editor. It’s part of the Photos app, and it’s quite nifty. For more advanced features, you can use iMovie, available for free through the App Store.
Does iPhone have video editing app?
Absolutely, iPhones come with a native app called iMovie, which offers advanced video editing options. Besides, the Photos app itself has basic editing features like trimming, cropping, and applying filters.
Is it easy to edit video on iPhone?
It’s a piece of cake editing video on an iPhone, thanks to user-friendly apps like iMovie. With a straightforward interface and easy-to-use tools, you’ll be cutting, trimming, and adding effects to your videos in no time.
What is best video editor for iPhone?
For most users, iMovie is the top contender for video editing on an iPhone. It balances ease of use with a robust set of features perfect for both newbies and those with a bit more experience under their belt.
Is iMovie for free?
Indeed, iMovie is free on the App Store. You won’t have to spend a cent for a pretty powerful video editing tool on your iPhone.
How do I get iMovie on my iPhone?
Getting iMovie on your iPhone is as simple as heading over to the App Store and hitting the download button. Just make sure you’re signed in with your Apple ID, and you’ll be editing movies on your phone in no time.
How do you trim the middle of a video on iPhone 13?
To trim the middle of a video on an iPhone 13, use iMovie or the Photos app. In iMovie, add your video to the timeline, tap the clip, and use the split tool to cut at both ends of the part you want to remove. Then select and delete the unwanted section.
How do I cut out part of a video in iMovie?
In iMovie, add your video to the project timeline, use the playhead to find the part you want to cut, tap the clip, and then use the “Split” or “Scissors” icon to make cuts before and after the piece you want to remove. Select that middle portion and hit “Delete.”
How do you cut out the middle of a video on iMovie?
To cut the middle out of a video in iMovie, drag your video clip to the timeline, play the video to find the starting point of the section you want to remove, and tap the scissors icon to split it. Do the same for the end point of the unwanted part, then tap the section to select it and hit delete.
How do you trim a video on iPhone 15?
On an iPhone 15, trimming a video is done by selecting the video in the Photos app, hitting “Edit,” and then manipulating the sliders at either end of the video timeline to set a new start and stop point. Press “Done” to save your trimmed video.